-
How do I mix traditional (flat film) with my 360 footage in Liquid Cinema?
One of the great things about Liquid Cinema is that it is currently the only player that allows the easy mixing of 360 and flat film all in one timeline. Even better you can switch from one to the other at any frame. When you edit your film you simply drop in your flat film sequences into the timeline. You will have to fit them into your 2:1 aspect ratio by cropping the image slightly. You can also have black space to the left and right of the picture if you desire, but you will see these at the time of playback.
The great thing about Liquid Cinema is that it will play back these flat film sequences at full resolution. With conventional players flat film is baked into the sphere, meaning you lose an incredible amount of resolution and the flat film distorts when you look around the sphere.
In Liquid Cinema the flat film is shown on a virtual screen in front of you in VR mode and full screen on a flat screen.
When flat film is shown on a flat screen it is locked to the screen.
-
Why should I not use baked in fades in the 360 video I’m authoring?
One of the advantages of Liquid Cinema is that fades are live rendered at the time of playback. We did this so that you can avoid the nasty compression artefacts that are associated with baked in fades in video. While these artefacts are acceptable in a regular video, in VR they mean that your “world” is littered with little dancing black squares, which can take you out of the experience. If you author your fades in Liquid Cinema you will have smooth perfects fades every time, even if you have a low resolution video stream.
-
Can I run Liquid Cinema on a Mac?
Yes you can! Although there is no native app for Mac yet you can run the Windows version on your Mac by installing a Windows Boot partition using Apple’s Boot Camp.
-
Can I run Liquid Cinema on Parallels Desktop for Mac?
Unfortunately not, since currently Parallels does not support the latest version of OpenGL.
-
Can I play my Liquid Cinema Video on YouTube or Facebook?
Unfortunately YouTube and FaceBook do not support the sophisticated live rendering features of Liquid Cinema. These players simply play back 360 video meaning that all interactive elements such as graphics need to be burned into the picture and cannot react to the user. They also do not have the ability to support gaze based interactions or guide viewer attention. Simply put they are not as sophisticated as Liquid Cinema.
-
What Platforms does Liquid Cinema Currently Support?
– Mobile VR (iOS/Android)
– Daydream VR
– Gear VR
– Desktop VR (Oculus Rift, HTC Vive 1st Quarter 2017)
– Mobile 360 (iOS/Android)
– Desktop 360 (PC/Web)
– Apple TV 1st Quarter 2017 -
Does Liquid Cinema support 3D 360?
Yes it does. Just choose 360 3D Top Bottom or Side by Side in the Camera Event Editor.
-
Does Liquid Cinema support spatial sound?
Yes it does. We currently have Two Big Ears implemented in our iOS, Android and GearVR player. Two Big Ears spatial sound is only available when the video is downloaded locally to the playback device.
We are currently looking at integrating additional spatial sound rendering solutions.
-
Does Liquid Cinema support subtitles?
Yes it does. You can use standard .srt subtitle files in your projects. The subtitles are live rendered both in VR and the flat screen. This means you can add, edit and change your subtitles at any time after publishing without having to re-render your video.
You can read more about the .srt (SubRip text file format) here.
There are a number of subtitles editors available that you can utilize. Let us know if there is a particular editor that you like that we can recommend to our users.
We currently don’t like the way we are rending subtitles in the in VR, as the subtitles follow you around and are looking at better ways to utilize subtitles in VR using either physics to give them a bit of organic sway or pinning them to the gaze of the viewer.
-
How does Liquid Cinema render 2D (flat film) in VR?
In VR the portion of your video that are in flat film will be shown on a Virtual Screen that is always in front of you no matter where you are looking. In order to make sure the flat film portions in your video are shown properly in VR you need to make sure to switch the player to 2D projection using the Camera Event Editor. One of the great things about Liquid Cinema is that it uses the entire video frame for 2D film meaning that you don’t lose any resolution when playing it back in either VR or flat screen mode.
-
I’ve found a bug. How can I tell you about it?
We’re always looking for feedback. You can submit a bug, feedback or a feature request in the support section of our site.
-
What image types to you support for Graphical Overlays?
You can use jpegs and png files. You can also use sprite sheets if you want to animate your graphics.
-
What are the system Requirements?
You will need:
Windows 7 or above
NET 3.5 or higher
OpenGL
Quad-Core CPU
4+ GB or RAM
A dedicated graphics card
View at 1920×1080 or higher resolutionYou can also run Liquid Cinema on a Mac by installing a Windows Boot partition using Apple’s Boot Camp.
-
What resolution do I need to output my 360 video on to author it in Liquid Cinema?
It doesn’t matter what the resolution of the video file you use in the authoring tool is. You can use a lower resolution output if you want. The video only acts as a reference file in terms of the timing of the events that you are creating in the authoring tool.
The timing of events in Liquid Cinema is frame based, so make sure you export your video at exactly the same frame rate as your final video!
-
What Video Editor do I need to cut my 360 degree video on?
Liquid Cinema does not care how you stitched or edited the film as long as the result is contained in a standard 2:1 Equirectangular Diorama MP4 file.
-
Do I need my final mastered, mixed and colour corrected 360 video when authoring in Liquid Cinema?
No you don’t. Once you have locked your edit, you can start authoring in Liquid Cinema. The authoring tool does not touch the video file itself ever. All the events and interactions in Liquid Cinema are live rendered during playback. So if your final video file later has different colour correction, or a different sound mix it has no impact on the authored events.
-
Does the Liquid Cinema Authoring Tool edit video?
The authoring tool does not edit or stitch video. It allows you to author gaze based overlays, guide viewer attention, add fades etc. These are all meta data based events. The authoring Tool never touches the actual video file. All the authored events are executed or rendered live at the time of playback.
-
What video formats does the Authoring Tool play back?
The authoring tool only plays video files in the MP4 format. The bitrate and resolution of the video file are irrelevant to the authoring process, as long as the final film has the same frame rate as the video you used in the authoring tool.
-
Do you support the Two Big Ears Sound Rendering Engine?
Yes we do. Find out more about Two Big Ears here.
-
Do I have to use Forced Perspective?
Using Forced Perspective is entirely optional and up to the filmmaker. Forced Perspective is applied to a specific frame using the Camera Event Editor. If no Forced Perspective is authored on a cut no forced perspective is applied.
To disable a Forced Perspective on a camera event simply uncheck the HORIZONTAL and VERTICAL Forced Perspective checkboxes. The Forced Perspective will not be executed.
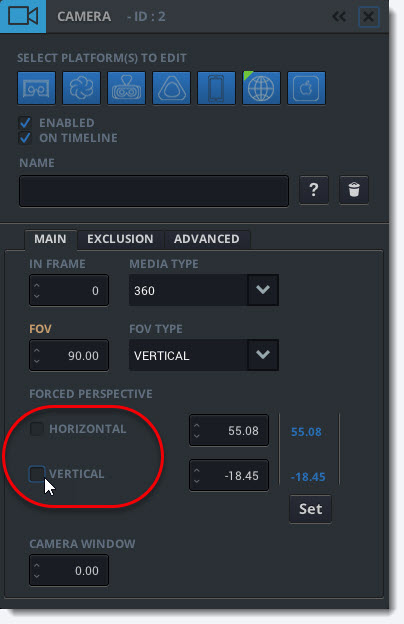
-
Can I use Forced Perspective only on a Cut?
You can use Forced Perspective on any frame in a film, but it works best on a cut. You can use a Forced Perspective in the middle of a shot as well but you have to add Exclusion Zones to avoid jarring jump cuts. This type of Forced Perspective is called Conditional Forced Perspective. Click here to learn about Conditional Forced Perspective and Exclusion Zones.
-
Can I use Forced Perspective with a Dissolve?
In general Forced Perspective does not work with dissolves. The incoming shot is rotated by the player to the preconfigured perspective that was authored by the filmmaker, regardless of the orientation of the outgoing shot. If the two shots are connected through a dissolve in the footage their orientations relative to each other are essentially locked.
-
Doesn’t Forced Perspective go against the whole idea of leaving a viewer free to look where they want to?
The viewer is always free to look around where they want to, even when Forced Perspective is applied. Nobody feels “forced” or coerced during the viewing experience. We have been using Forced Perspective for years and it is so seamless that no one ever noticed that it was happening. What they did notice is that they never missed any “important” moments anymore.
-
How does Forced Perspective work in VR?
Forced Perspective works very well in VR. However, in VR Liquid Cinema suppresses the vertical forced perspective, as this would shift the horizon and be disconcerting for the viewer.
This behaviour is reflected in the Camera Panel where the vertical forced perspective check box is grayed for the VR platforms.
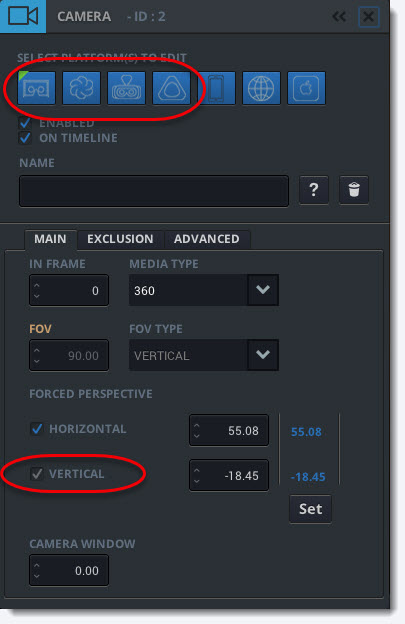
Field of View (FOV)
-
Why would I want to change the FOV at a given frame in the timeline?
In Liquid Cinema you can change the FOV at any frame. FOV has an impact on how we feel about a shot. The higher the FOV the wider the lens looks to the viewer. This can make a landscape look more epic. In some cases a wider FOV will also make the shot more crips looking as more resolution gets packed into the screen width. In most cases you will want to apply the new FOV at the beginning of a shot and keep it until the end of the shot. The FOV then helps define the look of that shot. Changing FOV makes the most sense on platforms where the 360 video is being viewed on the flat screen.
-
Why can’t I change the FOV on some platforms?
On some platforms you cannot change the FOV. This is mostly true for VR platforms where the FOV is a fixed value defined by the viewing device. In general VR HMD’s like the Oculus Rift, the GearVR and the HTC VIVE have fixed FOV’s.