Creating a New Project
1. To Create a new Project choose the FILE->NEW in the Top Navigation
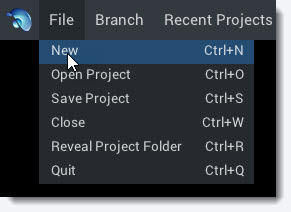
2. The Project Details Panel will appear. Give your project a name.
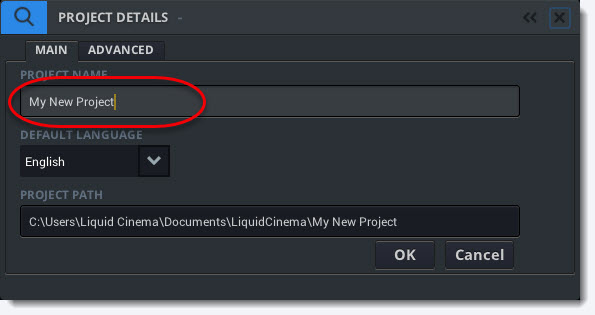
3. Choose a Default Language for your project.
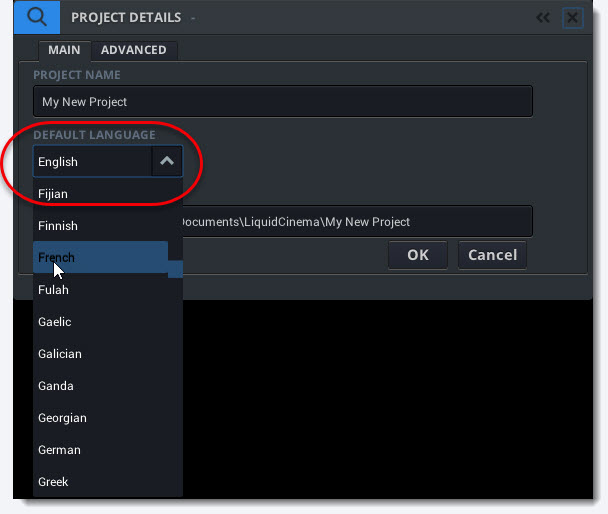
Default Language
Liquid Cinema allows multi-lingual authoring within a project. Once you set a default language for a project you will not be able to change it. However, you can add more languages to your project later.
4. Click OK.
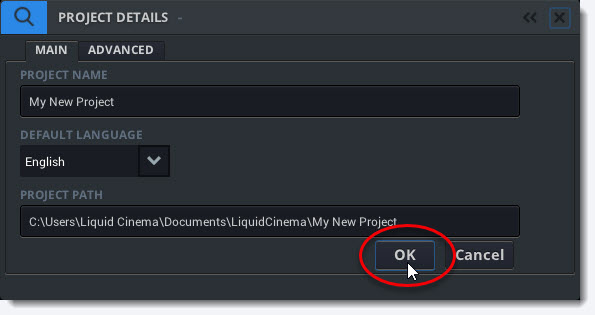
5. Now the Branch Details Panel will appear. Click the Folder Icon
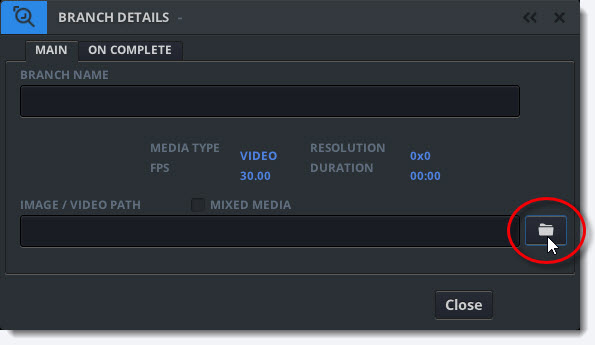
6. Use the Windows Explorer to choose a video or still image and click OPEN.
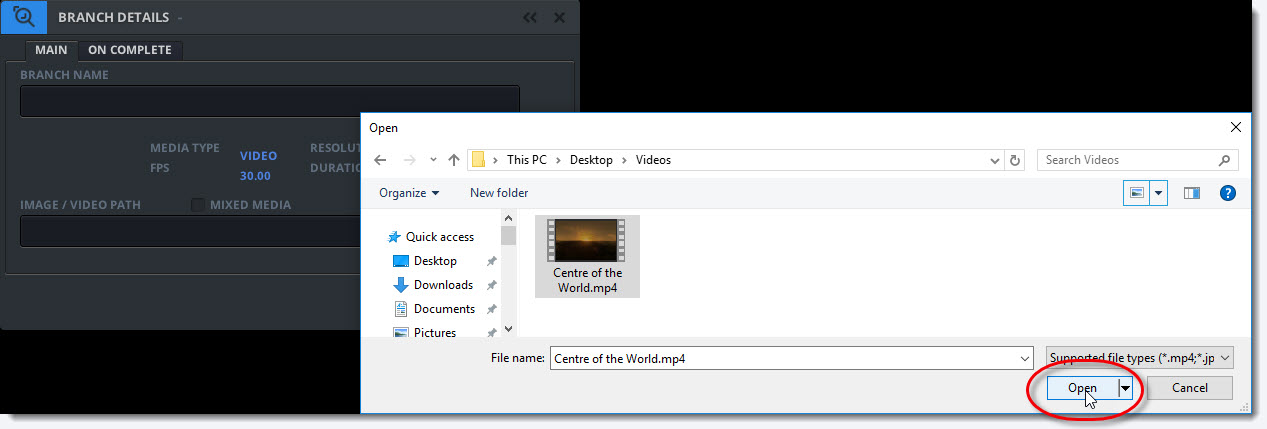
7. All videos or stills are considered Branches within Liquid Cinema. Give your Branch a name and click OK.
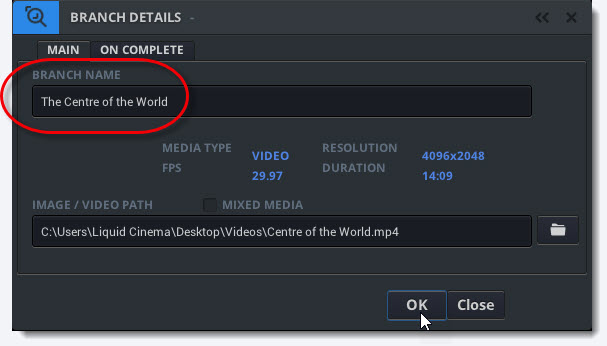
8. Your video or still will now be copied to your Project Folder. Watch the Status Bar in the Top Navigation to ensure the copy process is successful.

Importing Media
Importing Media from an external drive can cause problems on some systems. If you are having trouble using an external drive, copy your media to your main hard drive and import from there. Make sure you have enough space on your hard drive to import your media into your project.
9. After your media is successfully imported your video or still should appear in your viewer. The video is represented by a blue line in the Camera Timeline.
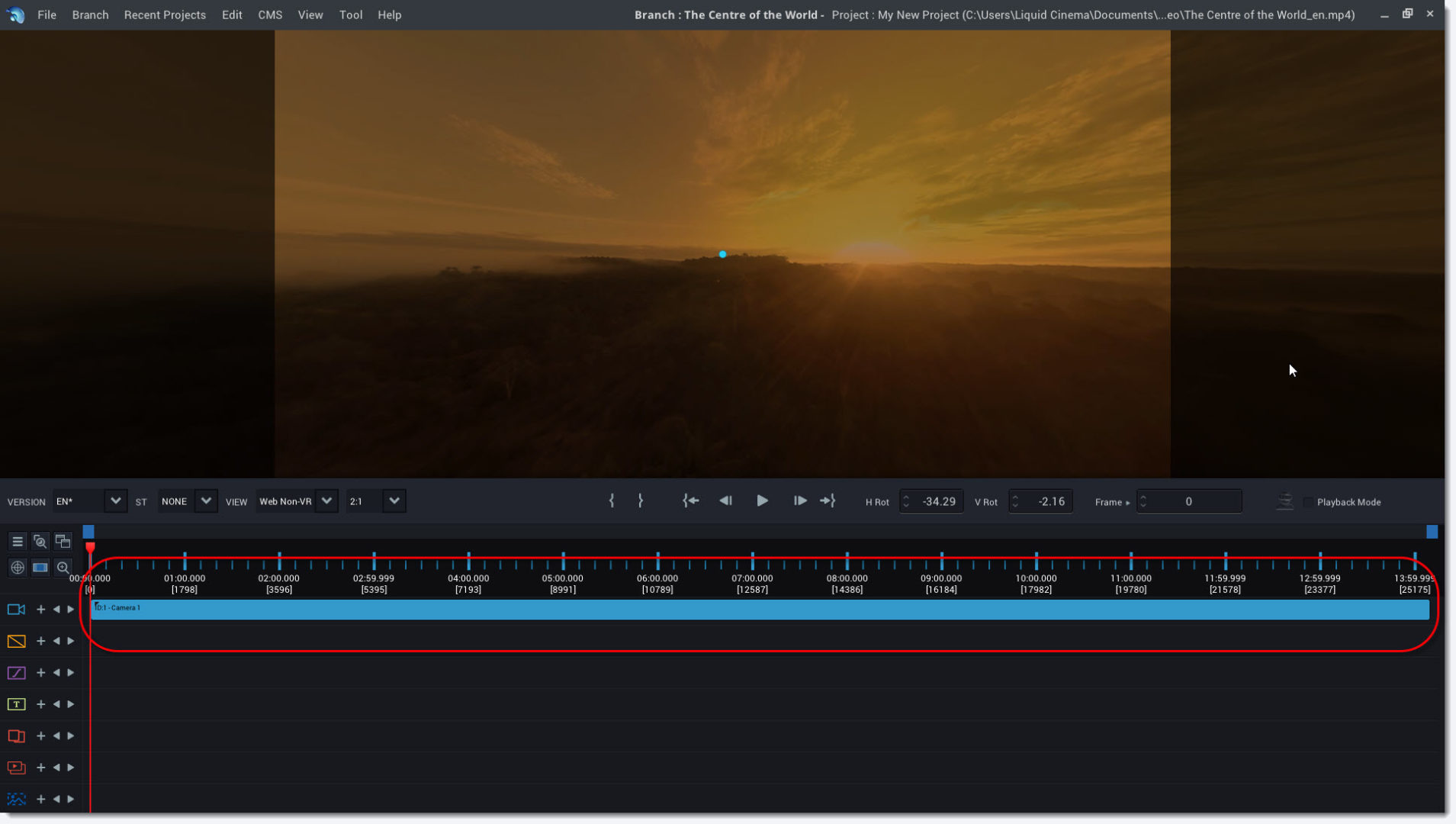
Note: You can see the branch name, project name and project file path in the title bar.

7. Use the Camera Event Panel to set the correct projection mode for your branch. It will be set to 360 monoscopic projection by default.
FAQ – Liquid Cinema Workflow